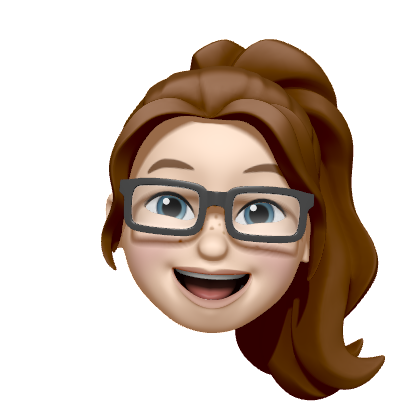Using snippets
Snippets are a great tool allowing you to save and reuse a custom drag and drop section in multiple campaigns, and giving you the ability to propagate any changes to the section across all campaigns using the snippet.
Creating a Snippet
To create a snippet, simply create the content in the drag and drop editor using the Section feature. Once the content for the snippet has been created, click the Section which will bring up the 4 action buttons on the right. The 3rd button from the top will create a Snippet (hover them to see the tooltip explaining their purpose):

Locking Snippets
If you would like snippet content to be editable and those changes synced across all campaigns using the snippet, select "Lock the contents of this snippet" in the dialog box when saving:

Editing Locked Snippets
All locked Snippets will now be outlined in pink and have a small padlock in the right corner. To edit a locked Snippet, click on the Snippets section and there will now be an "Edit Snippet" button.

Any edits made to a locked Snippet will then be synced across all campaigns that are using that Snippet.
Saved Snippets
Once you have started saving your Snippets, you are able to search and insert from the Snippets menu in the Selector on the left hand side.