Getting started guide
Welcome to Vero! We're thrilled you've chosen to send marketing campaigns with us.
We created this checklist to ensure you have the best experience using Vero. Since this is a team effort, we have added a flag 🚩 next to the tasks that may require you to call up your favorite IT guru for help.
Ready to go from zero to email marketing hero? Follow our Getting Started Guide!
Use this guide to:
-
Verify your account You’ve tested us out and now you’re ready to dive in. We’re ready to verify you!
-
Set up your project Still need to do additional testing on some workflows? Ready to go live with newsletters? Have a subsidiary and a parent company? Set up multiple live, test, or offline projects so you can manage it all.
-
Add team members
Add your team members to various projects with different access levels. Add an engineer or your entire marketing team, as Vero doesn’t put a limit on user logins. -
Set up Domain Authentication We take deliverability seriously at Vero. Add your domain and verify your DNS records so we can send your emails with the highest levels of success.
-
Integrate with Vero's API Curious what your customers are up to? Install the Vero Javascript library to track data about your customers and their activities in your application or website, in real-time.
-
Import your data
Have access to all your customer’s data history with a quick CSV import. -
Import and create your first templates
Creating new email designs takes a lot of effort, so we’ve made it easy for you to upload your existing templates into Vero and can start sending emails quickly. -
Set up webhooks and integrations Gather data about your customers from day one by setting up webhooks or by using a simple Zapier integration.
Verify your account
You’ve enjoyed setting up campaigns, segments, and templates and now you’re ready to start sending out some emails.
Your next step is to be verified! We manually verify all new accounts to ensure that only reputable senders use our infrastructure, which is beneficial to all of our customers. It also gives us a chance to connect with you.
Simply click the Verify your account button in the upper right-hand corner of your screen. We will manually verify your account within a few hours.
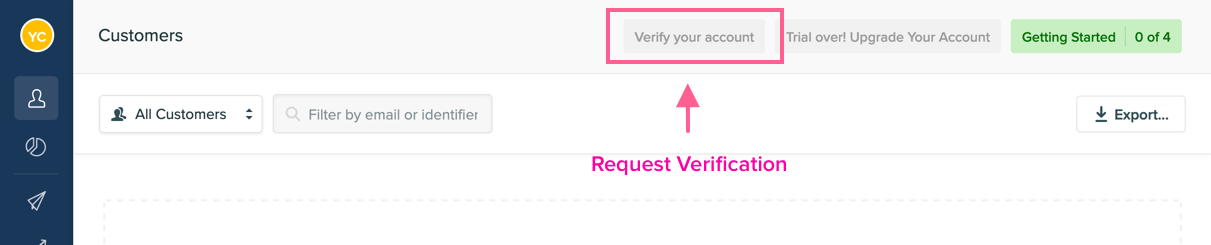
Set up your project
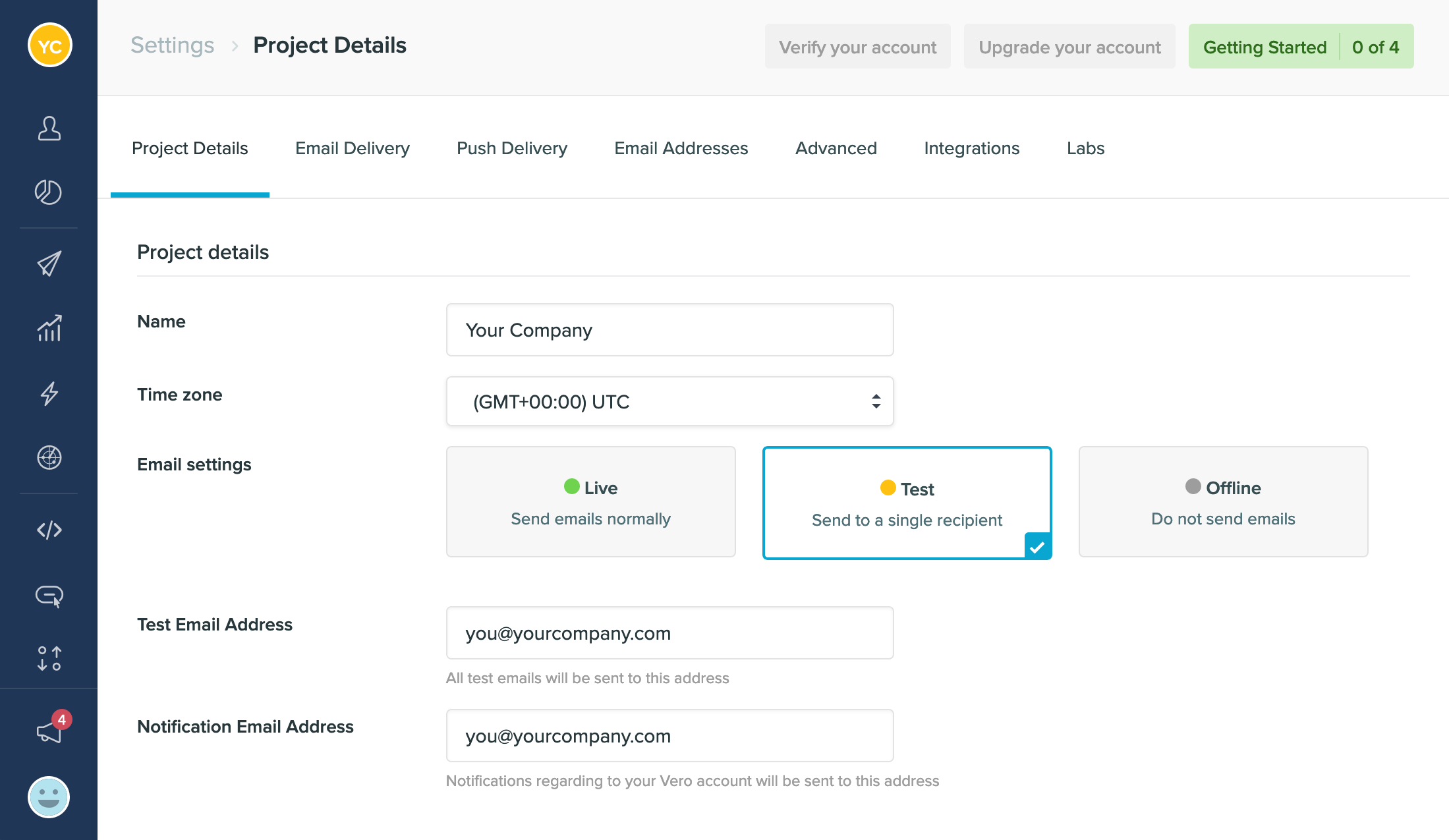
By default, your Vero account will have a project already created with the same name as your company. You can add as many projects alongside this as you’d like. Each project is its own siloed environment with its respective API Keys and user database. Learn more about what a project is in Vero.
Projects are useful for testing as you can set them to different send modes:
- Live All emails are triggered and sent normally.
- Test Send all emails triggered by customers to a single email address (for testing). For newsletters, only a single email is sent to your test address.
- Offline Data is still captured and emails are ‘triggered’, just not sent, so you can see them in the logs.
By default, your project is set to Test as denoted by the orange color of the project in the sidebar.
We recommend keeping your project in Test mode while you get set up, and until you want to send live emails to your customers. Once you have finished setting up your project by Integrating with Vero's API and Importing your data you can flip your project to Live mode to start sending real emails to your customers.
Tips:
-
You can have as many projects as you like. For example, you can have a ‘Sandbox’ project (Test mode) linked to your test environment as well as a ‘Production’ project (Live mode) linked to your live environment.
-
You can also clone campaigns between projects by selecting 'Clone' in the dropdown menu. However, please note that customer data is isolated to each project and can not be cloned across to other projects.
Add team members
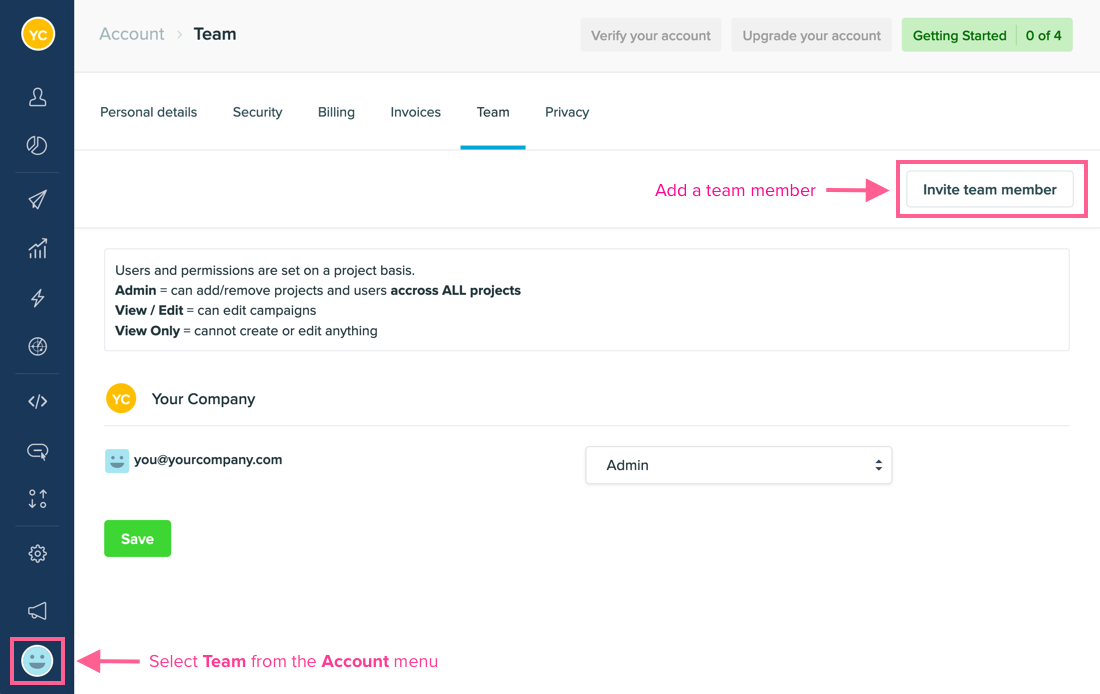
The creator of a Vero account is the primary administrator.
Additional users can be invited to your Vero account by visiting the Account > Team (bottom left circle icon) page. Team members are sent an invitation email by an administrator, and invited to create their own password.
For each team member, access can be granted to each individual project within Vero.

There are five levels of account access in Vero:
- Administrator – users with this access level can manage your subscription, add other users, and have full access to data and campaigns.
- View / Edit – users with this access level can create, delete, and otherwise manage all of your campaigns. They cannot manage your Vero subscription or add other team members.
- Deny customer data – users will have the same access as "View and Edit but removes access to customer data.
- Deny customer data and deny publish – users have the same access as "Deny customer data" but further removes ability to publish/unpublish all campaign types.
- View only – users with this access level can view campaigns and campaign results, but cannot make changes.
Set up Domain Authentication
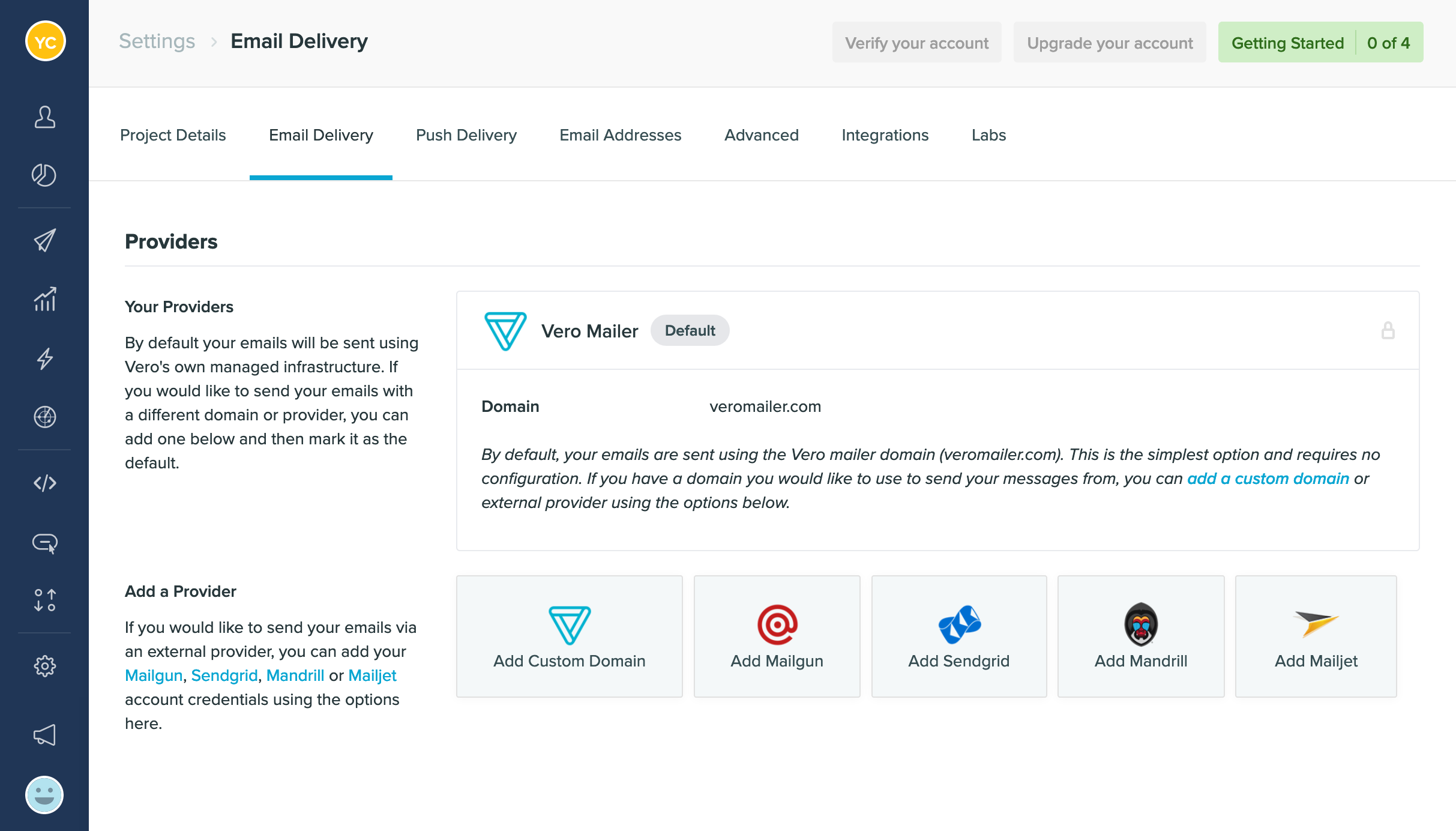
Deliverability, the process of getting emails into the inbox, is super important and we take it very seriously at Vero.
By default, Vero works with Mailgun to help ensure we send your emails with the highest levels of success.
What Vero will do:
Vero will do the heavy lifting when it comes to allocating dedicated IPs and advising you on IP warm-up standards if your setup and scale demands this. Otherwise, this process is handled by Vero.
🚩 What you will do:
Possibly the most important step is setting up domain authentication.
Have your team administrator add the domain you want to send your emails from in Settings > Project details > Email Delivery. Domain setup is per project, so make sure you configure your domain in the correct project.
You have two options when adding a domain in Vero:
1. Use Vero’s Managed Infrastructure to send your emails via your domain. 2. Choose an existing provider (Sendgrid, MG, Mandrill) you already have an account with.
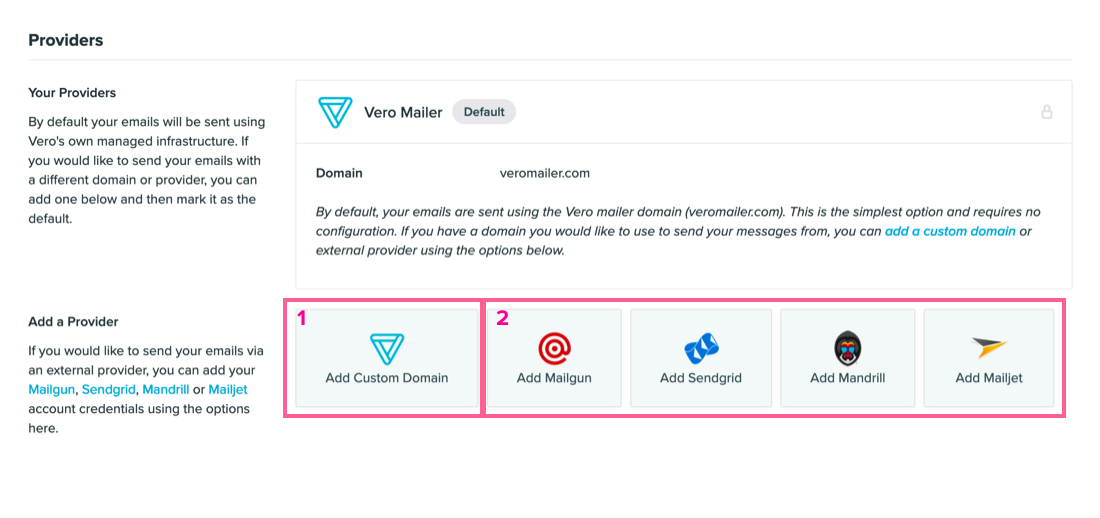
If you would like to use Vero’s Managed Infrastructure, you can request the DNS records once you’ve added your domain. You can find this by clicking the Request DNS Records button.
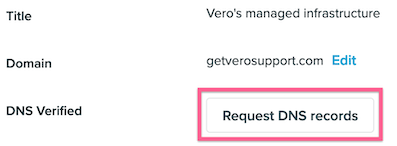
These DNS records can be found by clicking View DNS.
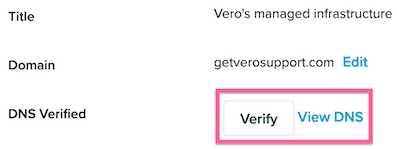
Once you have added the DNS records to your domain you will be able to select the Verify button. Each verified record will present a green checkmark.

Once verified you're ready to start sending emails via your domain!
Recommendations:
- You may receive a yellow error sign next to your MX records. While MX records are not mandatory, we highly recommend adding them as they can affect delivery. Please note that you can bring your own MX records or use those provided by Mailgun. However, you cannot use both on your domain.
- As a best practice, we also strongly advise that you configure DMARC. You can find more on this setup here.
You can also read a detailed guide to domain authentication in Vero.
Integrate with Vero's API
One of the reasons Vero is so powerful is its ability to track customer data and how they are interacting in your application or website, in real-time. Traditional email tools typically synchronize with databases or static lists at set intervals, however, tracking customer properties and customer events with Vero is where you’ll see the biggest wins.
To get the most out of Vero, we recommend integrating with our API. Most customers install our Javascript library on their website, which automatically manages cookie tracking and other benefits, such as automatically managing API call failures
You can find the Javascript library and installation instructions as part of our API library documentation. Our library is built so that it loads after your pages with redundancy in mind, so it will not slow down your site in any way.
Many people also track extra customer properties or events using our backend API libraries, in Python, Ruby, PHP, Java, Perl and iOS. These can all be found in our API library documentation. You may use both the front-end Javascript library and extra API calls in tandem.
Tip: The key to using our API is to identify customers using a unique identifier or ID (interchangeable terminology in the world of Vero). If you do not have a unique ID per customer, you can use the email address as the ID itself.
🚩 What you will do:
- Install the Vero Javascript library on your website. This includes making a Vero identify call whenever a customer signs up, fills out a form, or otherwise gives you permission to email them.
- Determine whether you want to automatically track pageviews for customers that have been identified (by default, Vero does not).
- Track specific events using our Javascript library. Focus on key lifecycle events such as Signed_up, Viewed_product, Used_feature_X. Events can be named however you want and are one of the keys to using Vero with power.
- Track any extra events via our API on your backend using one of our backend libraries.
Import your data
After determining what data you are going to track on the front end, you’ll want to ensure that your data history is available in Vero.
The easiest way to import data into Vero is to use a CSV.
To do this, navigate to the Import/Export section from the sidebar.
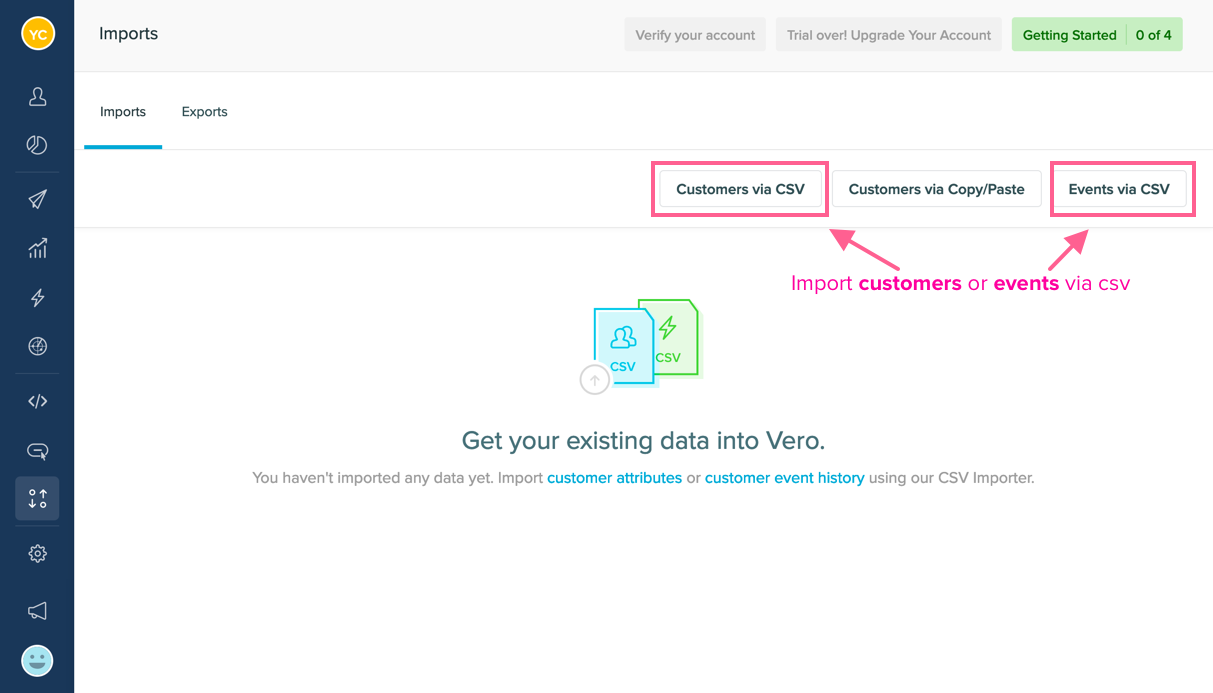
Customers via CSV
You can import customer CSV data for each user, which includes both user properties and tags. Each column in your CSV can be imported to create a custom user property in Vero. Ensure that any properties you’re tracking via the API are the same nomenclature as those you are backfilling via CSV, and vice versa.
id, email, first_name, last_name, tags
54321, jon.snow@got.com, Jon, Snow, silver member
12345, tyrion.lanister@got.com, Tyrion, Lanister, gold memberEvents via CSV
You can also import past events (i.e. the interaction a user has with your application or website). To do this, you can import a new event CSV. An Event CSV includes one line item for each event triggered by a customer, as well as the unique identifier (ID), and the time the event was triggered (in ISO 8601 format). Ensure you import data using event names that match the ones you are capturing via the API.
id, email, event_name, time
54321, jon.snow@got.com, signed_up, 2019-10-15 13:05+10
12345, tyrion.lanister@got.com, signed_up, 2019-10-15 13:05+10Tips:
-
We accept manual CSV imports up to 2GB. To import larger datasets, we recommend splitting them into separate files or contacting support@getvero.com for recommendations and assistance.
-
Make sure that you save your CSV with UTF-8 encoding. Often we see files being saved with a Latin character set (ex: ISO-8859-1). At this time, Vero only accepts files with UTF-8 encoding.
What you will do:
- Import any customers and their properties via CSV to backfill Vero and prime your segments. You can do this via the Import Customers page or by contacting support for larger data sets.
- Import any customer activity data via CSV to backfill Vero and prime your segments. You can do this via the Import Events page.
Import and create your first templates
Import existing templates
We know how much effort is required to create and maintain awesome email designs, so we've made it easy to upload your existing templates into Vero.
Setting up templates correctly at the outset will enable you and your team to move quickly in Vero. The best place to start learning about how Vero handles templates is to read our extensive Using HTML templates in Vero help article.
When you import templates, Vero will parse them and give you warning messages regarding errors you may have made that can cause conflicts. This ensures that everything is set for your marketing team to use your templates seamlessly.
As a helpful summary, here are the key points to understand about Vero’s templates:
- You can find your templates under Settings > Templates.
- Once a template is uploaded, you can then select this template when creating any type of campaign in Vero.
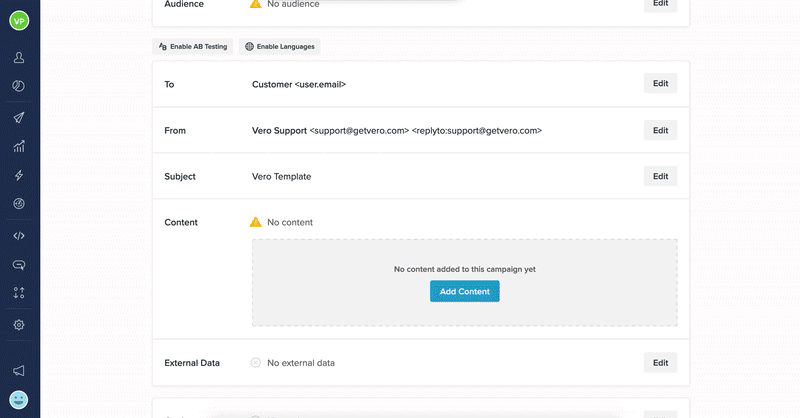
Note: If using our legacy templates with vero-editables to edit predefined sections of the template, you can use Vero’s WYSIWYG point-and-click template editing interface to amend the content specifically for that campaign. Read why this feature is being deprecated.
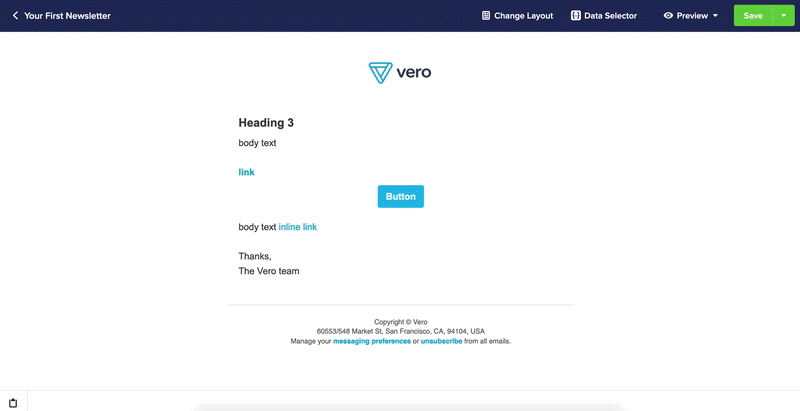
If you have questions regarding setting up your templates, or need assistance importing them from other email platforms, please get in touch with our support team at support@getvero.com.
Create new templates with Vero's Drag and Drop editor
If you’d prefer a ‘no code’ solution, our drag and drop content editor is an accessible tool that your whole team can use to create responsive and compatible email templates.
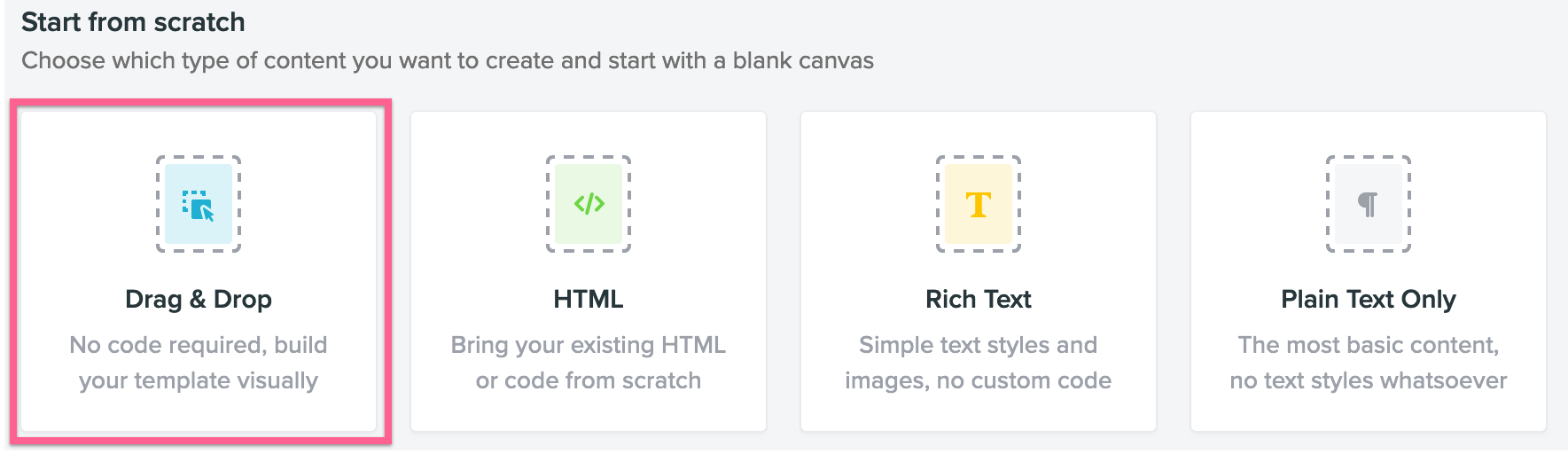
You can find more on using our drag and drop editor here.
What you will do:
- Export your custom templates from another email platform or as created by your design team.
- Upload your templates into Vero.
- Create new templates using our drag and drop editor.
Set up webhooks and integrations
Collecting data about your customers is important, and we want you to have access to this information from the start. Which is why we’ve provided two different options to our customers:
- Webhooks: For our more technical customers, our webhooks setup is easy-peasy.
- Zapier Integration: If you don’t speak “code,” don’t worry. You can easily obtain this data through a simple integration.
Webhook Setup
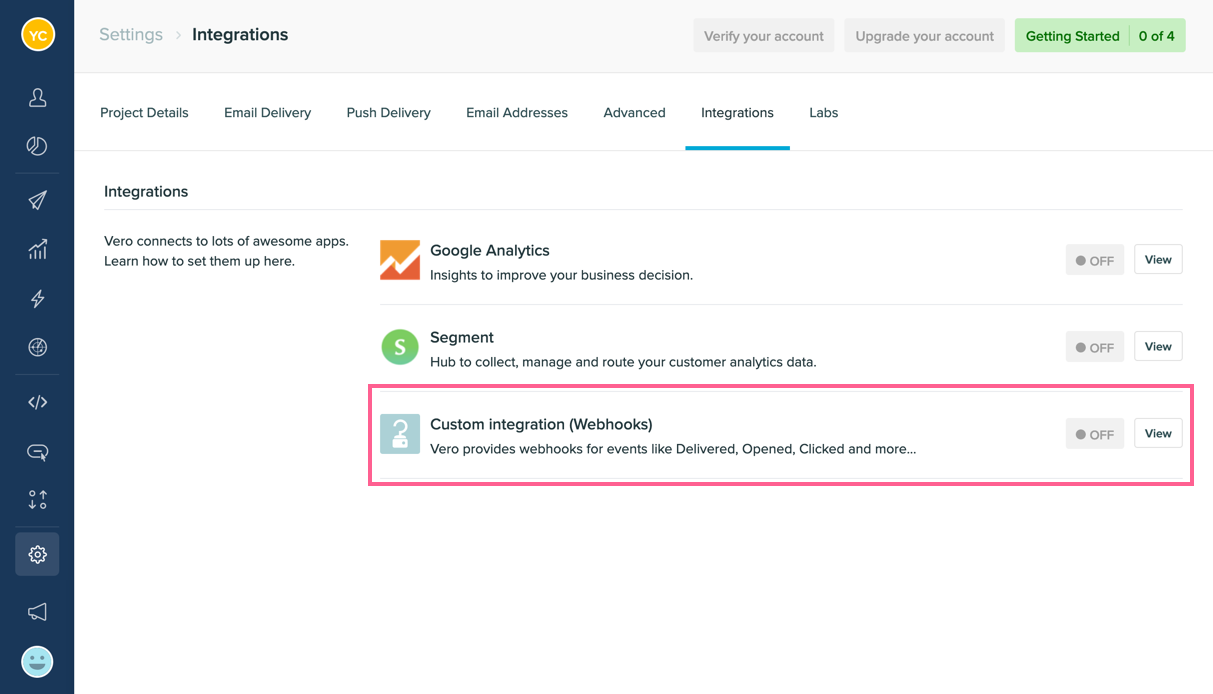
Vero provides webhooks for the following events:
- Sent (email has been sent by Vero)
- Delivered (email has been delivered to the recipient email server)
- Opened
- Clicked
- Bounced (hard and soft)
- Converted
- Unsubscribed
- Resubscribed
- User Created
- User Updated
Each of Vero's webhooks can be sent to a different notification address. To enable the webhooks, go to Settings>Integrations>Webhooks and enter the URL that you wish to receive each of the webhooks.
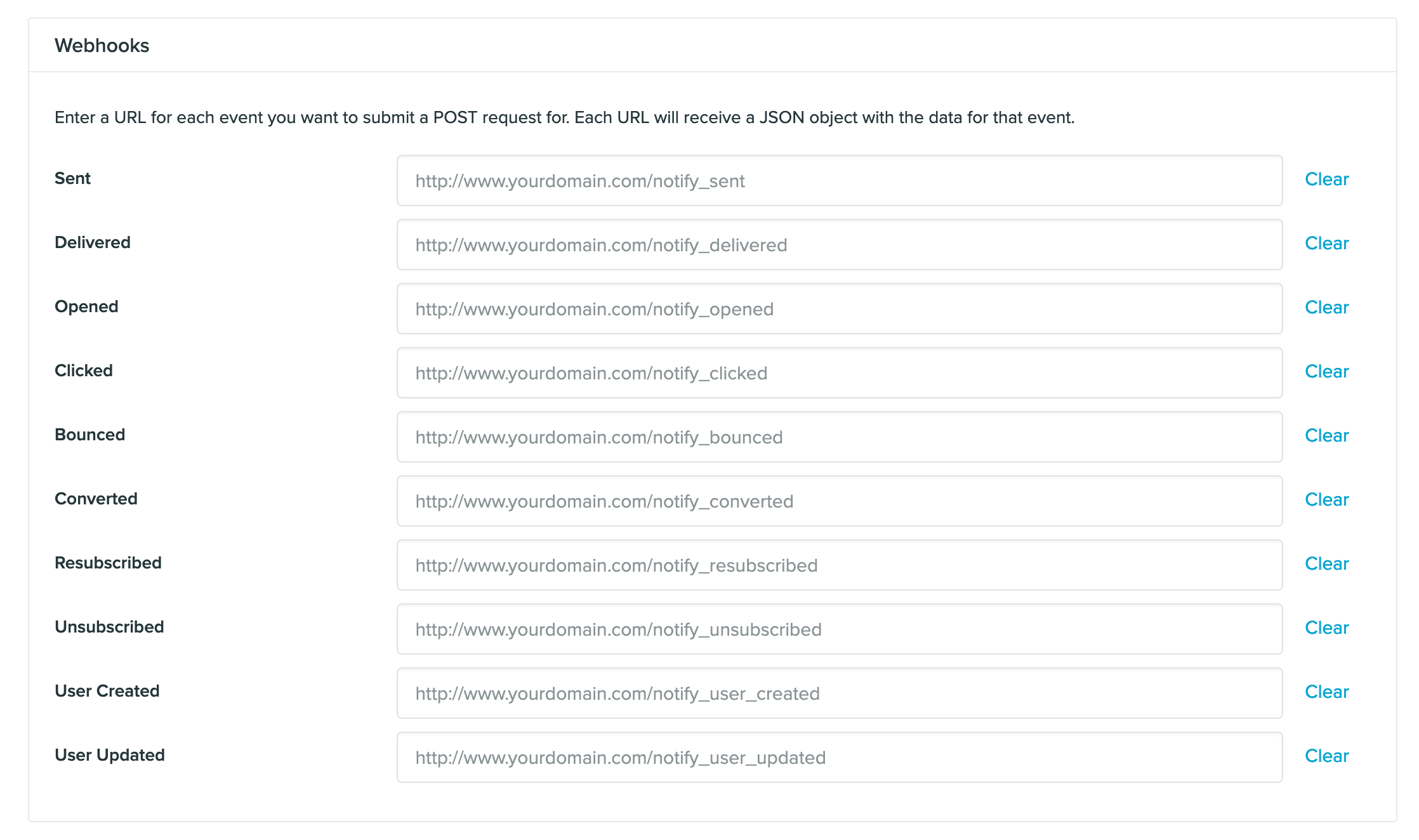
Still have questions? You can find more on webhooks here or learn what they are by reading our blog post on them.
Integration Setup
Zapier makes it easy to add customers and their properties as well as tracking events.
In Zapier, an action is triggered by an event. For example, you can create the following Zap:
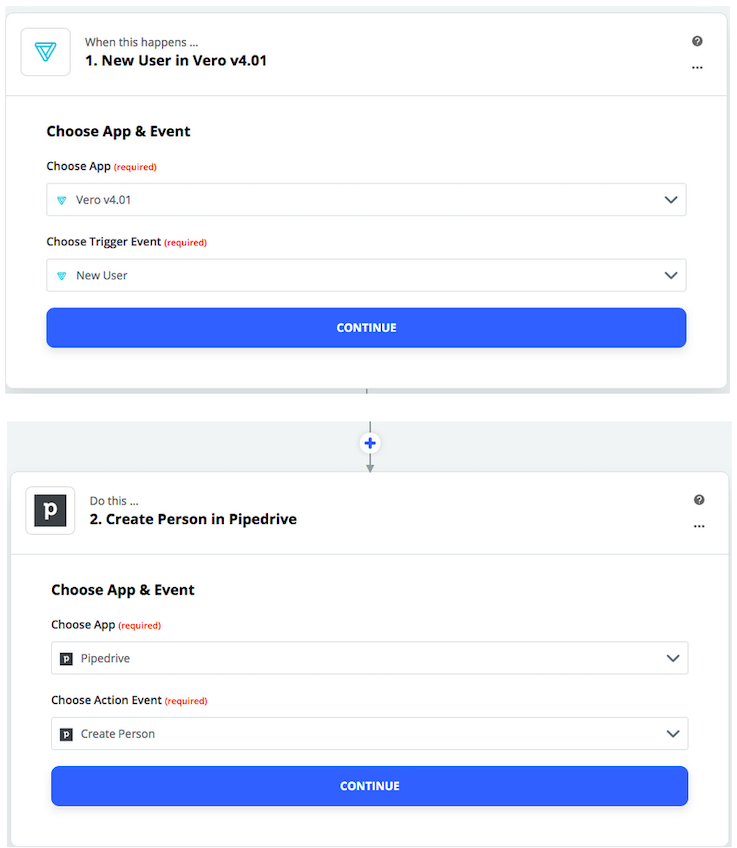
You can then select the trigger event in Vero, and add the application you want to integrate with and the action event you want next.
Currently, Vero offers several options for trigger events:
- New User
- Unsubscribe User
- Update User
- Email Delivered
- Resubscribe User
- Email Sent
- Email Opened
- Email Clicked
- Email Bounced
Interested in integrating with Segment or Google Analytics? Check out our integration guides:


