How to connect to Snowflake
Vero can connect to your Snowflake database, run queries against it and use the results of those queries to send email messages to your customers. In Vero, database connections are referred to as Data Sources.
Adding your database
To add a Snowflake database as a Data Source click Data Sources and Add Data Source. In the menu that appears, choose Snowflake:
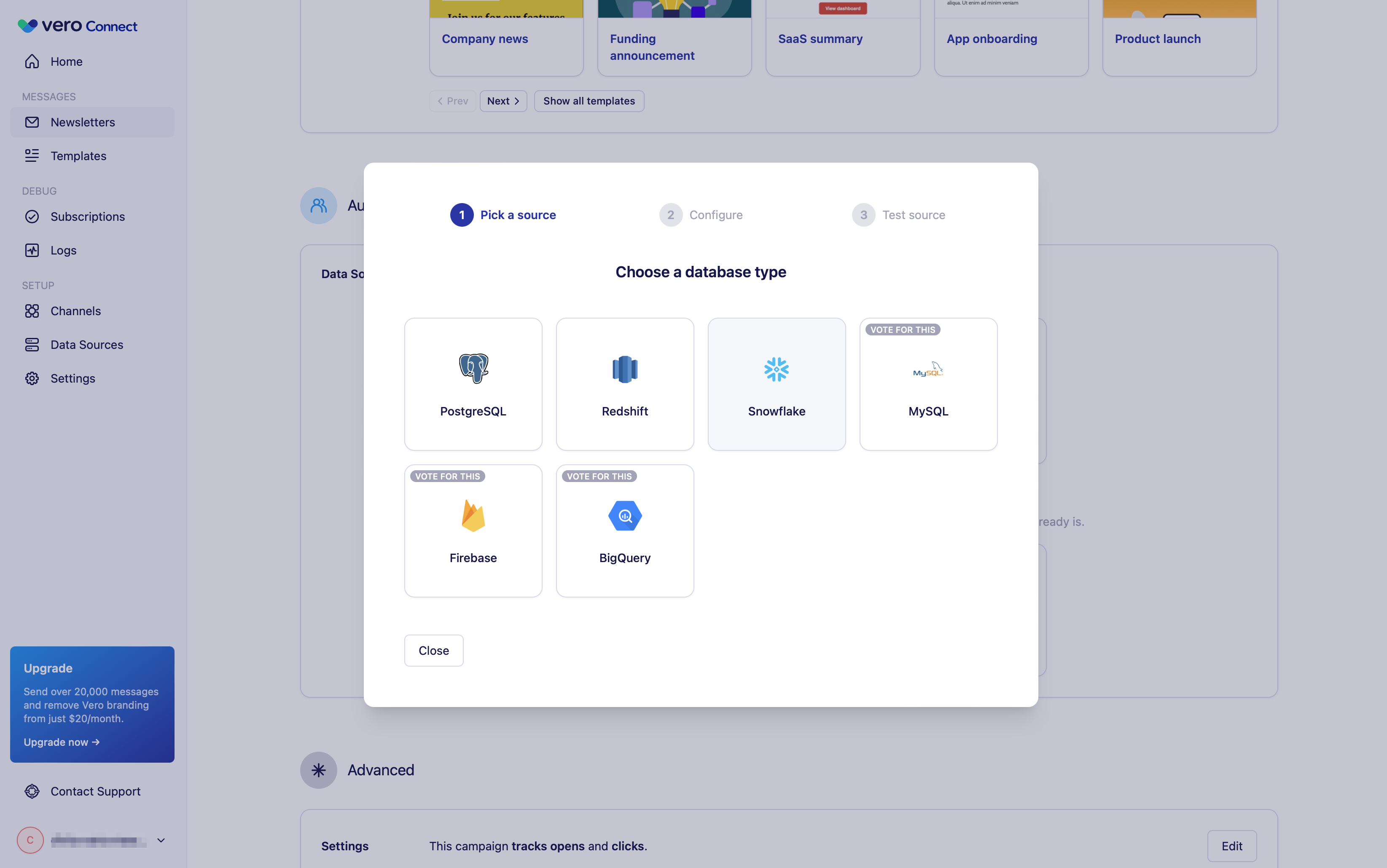
To add a Snowflake connection the following fields are required:
- Host. The web or IP address of the database.
- Port. The port that is accepting connections (e.g. typically 443).
- Username.
- Password.
- Database name. The name of the Snowflake database you want to use.
- Warehouse. The name of the Snowflake compute warehouse.
The following fields are optional:
- Schema.
- Role.
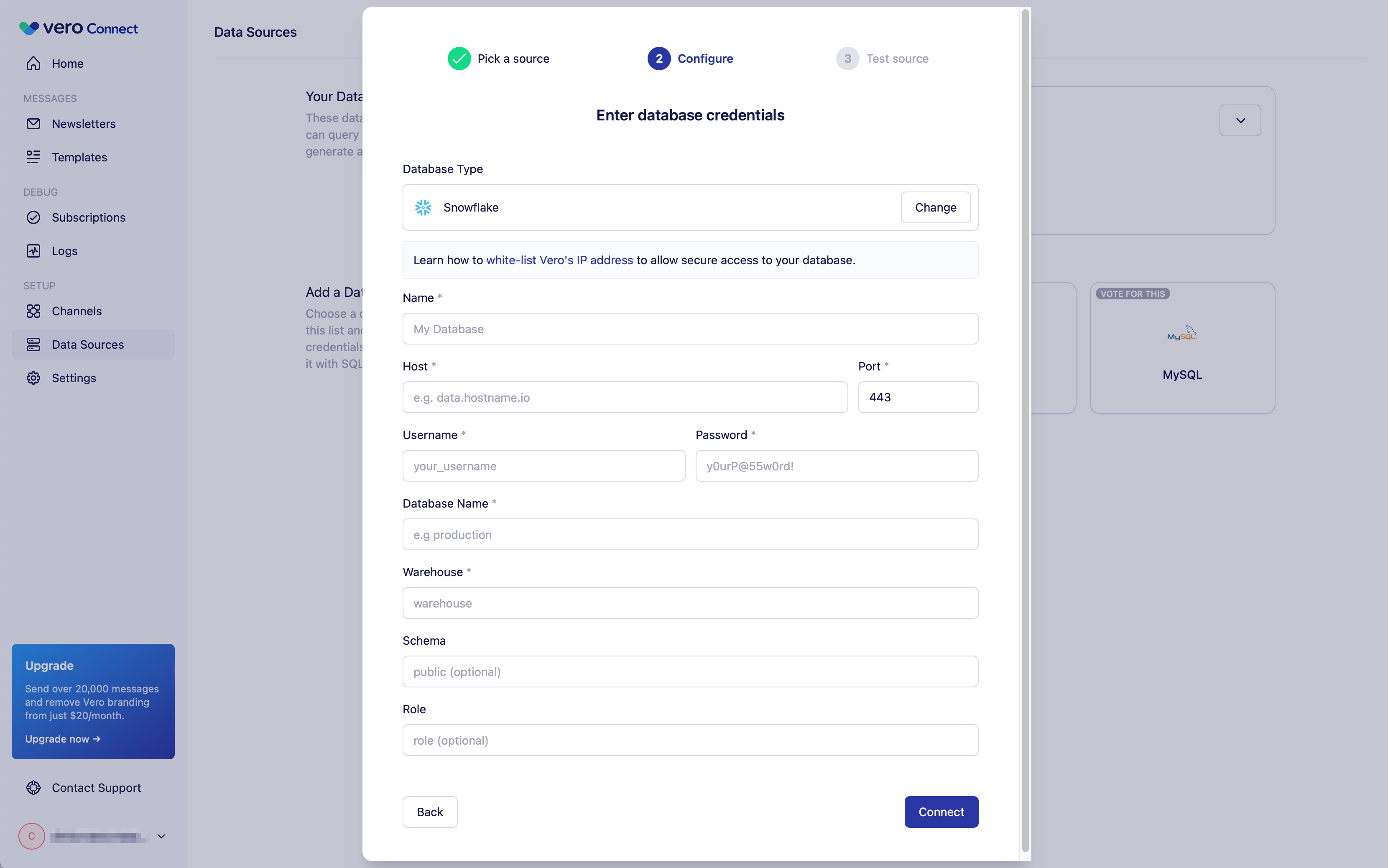
We recommend including a role. If a role is not provided Snowflake will default to the public role that all users have access to.
Including a schema helps narrow down the list of available tables presented in Vero's query interface:
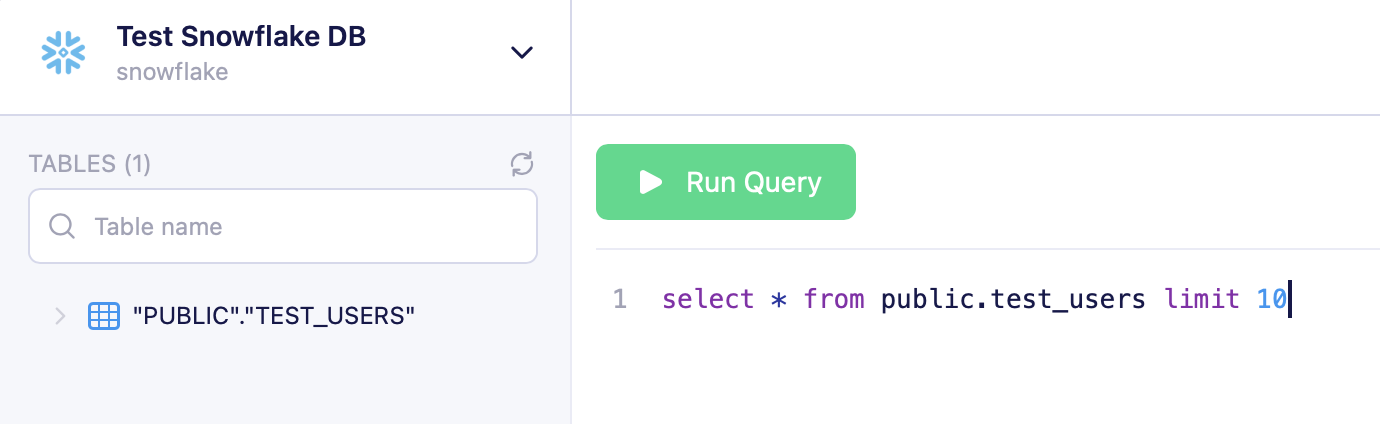
Testing your connection
Once you’ve entered your database credentials, select Connect. Vero will automatically test the connection:
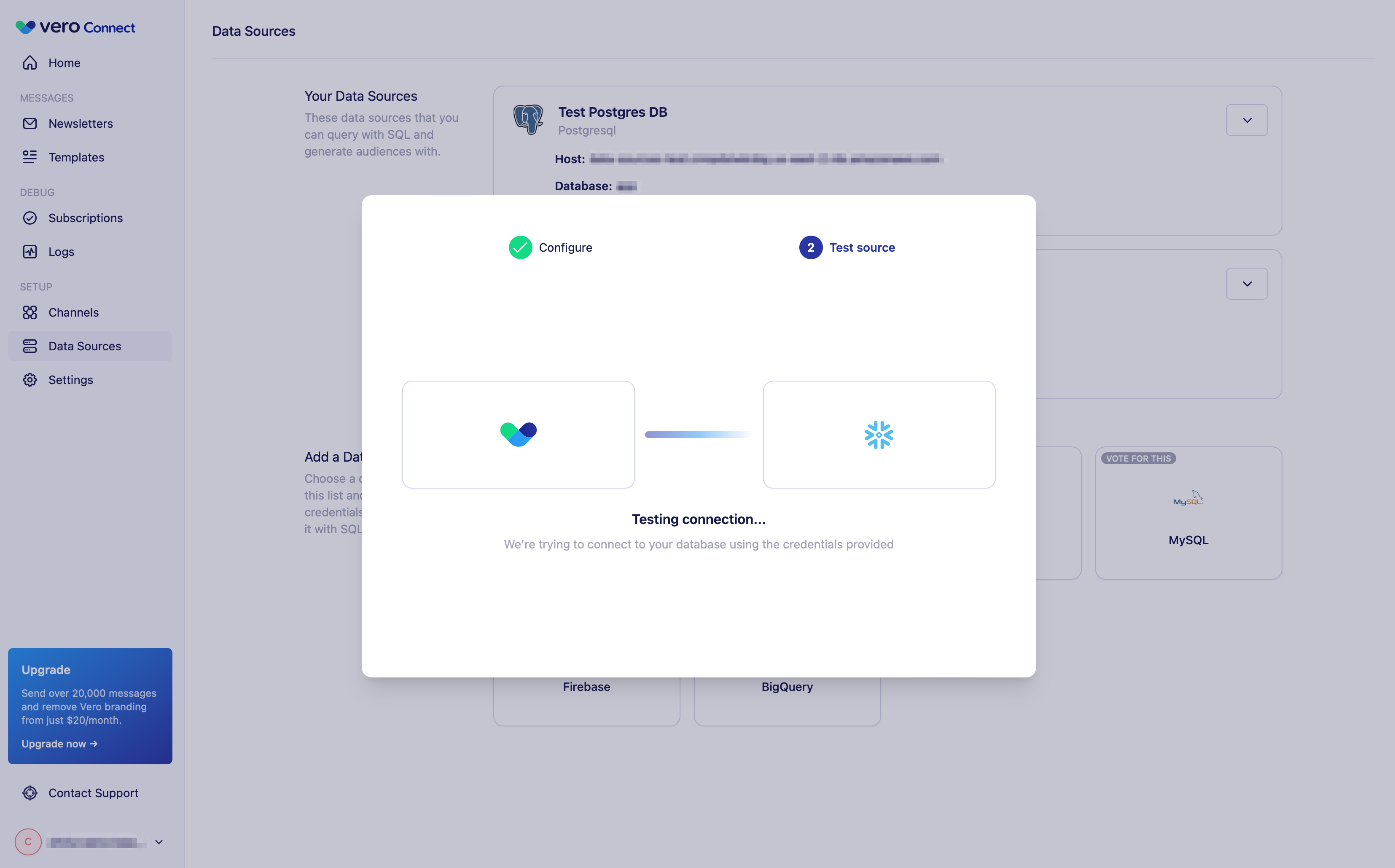
Securing your connection
Create a read-only user
Vero will only execute SELECT queries against your database. It is read only by design.
We recommend creating a unique user and role for Vero Connect and granting access on an as-needed basis to the databases, schemas, tables and warehouses you need access to. Some points to remember:
- When creating a custom
role, make sure you grantusagerights to the warehouse you'll be using with Vero Connect, not just the databases. - As noted above, when setting up your Snowflake connection in Vero Connect providing a
roleis recommended. Without aroleSnowflake defaults to thepublicrole. As a result, any databases, tables or other resources that are accessible via thepublicrole can be displayed and used in Vero.
IP whitelisting
Vero will connect directly to your database over the public internet. This approach requires your network and database to be configured to allow Vero’s servers to connect to it.
Find the list of active IP addresses Vero uses to connect to your database here. Whitelist these addresses to secure access to your data.
FAQs
Query limits
There is no technical limit to the number of rows you can query using Vero’s UI but we have currently tested up to one million rows consistently.
Vero will show your query results in pages of 100 in the UI.
In order to load a full audience for use in a Newsletter, ensure you run your entire query (without a LIMIT clause).
Query timeout
Vero will currently timeout queries after 12 hours.


