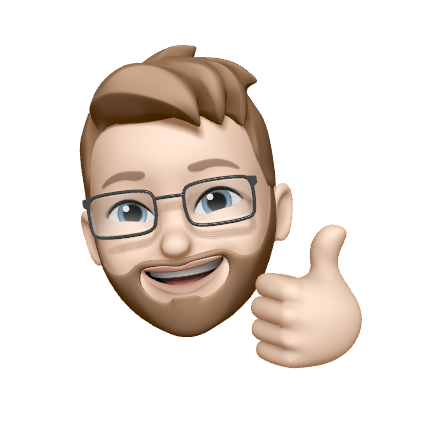Setting up Two-Factor Authentication (2FA)
Two-factor authentication (2FA) is a common way to add an extra layer of security on your account. If 2FA is enabled on your account, during login you will be asked to enter a generated code (one time code) to complete authentication.
To use 2FA you will need a One Time Code generator such as Google Authenticator, Authy, or One Time Password.
How to setup 2FA
To enable 2FA on your account, navigate to the security settings page and click on Enable Two-Factor Authentication.
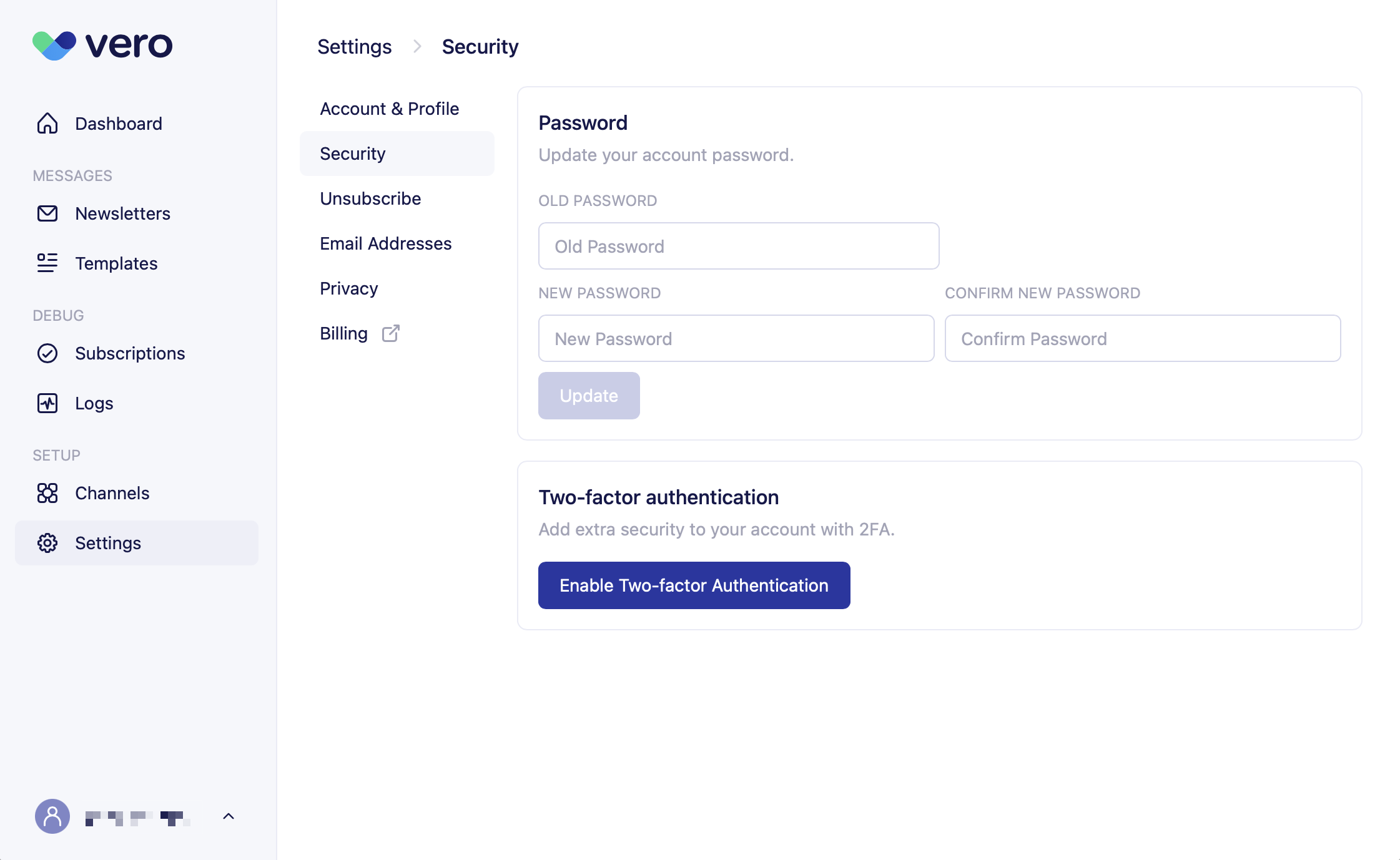
- Scan the QR code with your chosen one time code generator app.
- Enter the generated code into the One Time Passcode box.
- Enter your password and click Confirm and Enable Two-Factor.
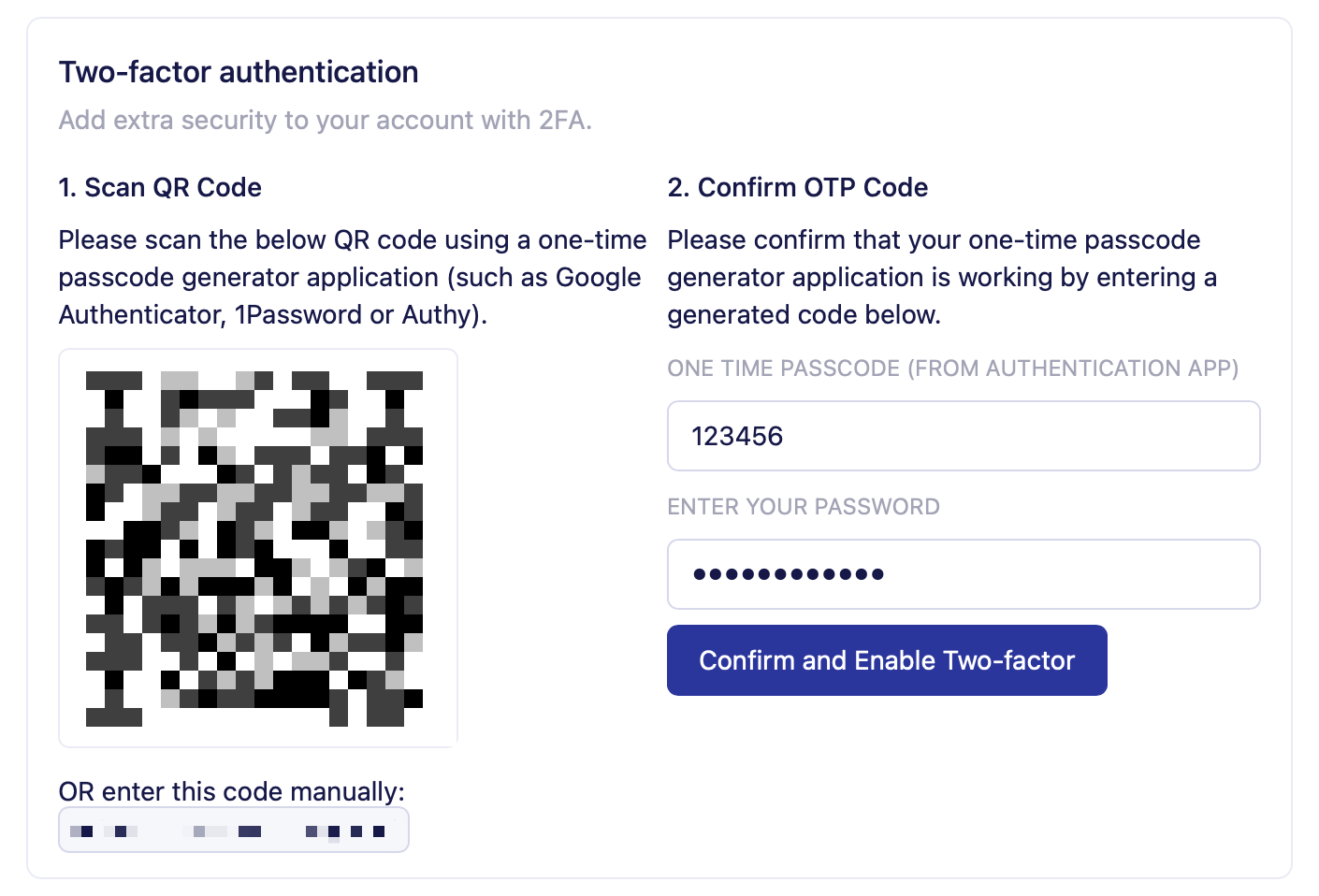
In the next step, you will be shown a list of recovery codes. Keep a record of these recovery codes in a safe place, these codes can be used to gain access to your account in the case that you cannot use a One Time Code. Hit the I've saved these codes button to continue.
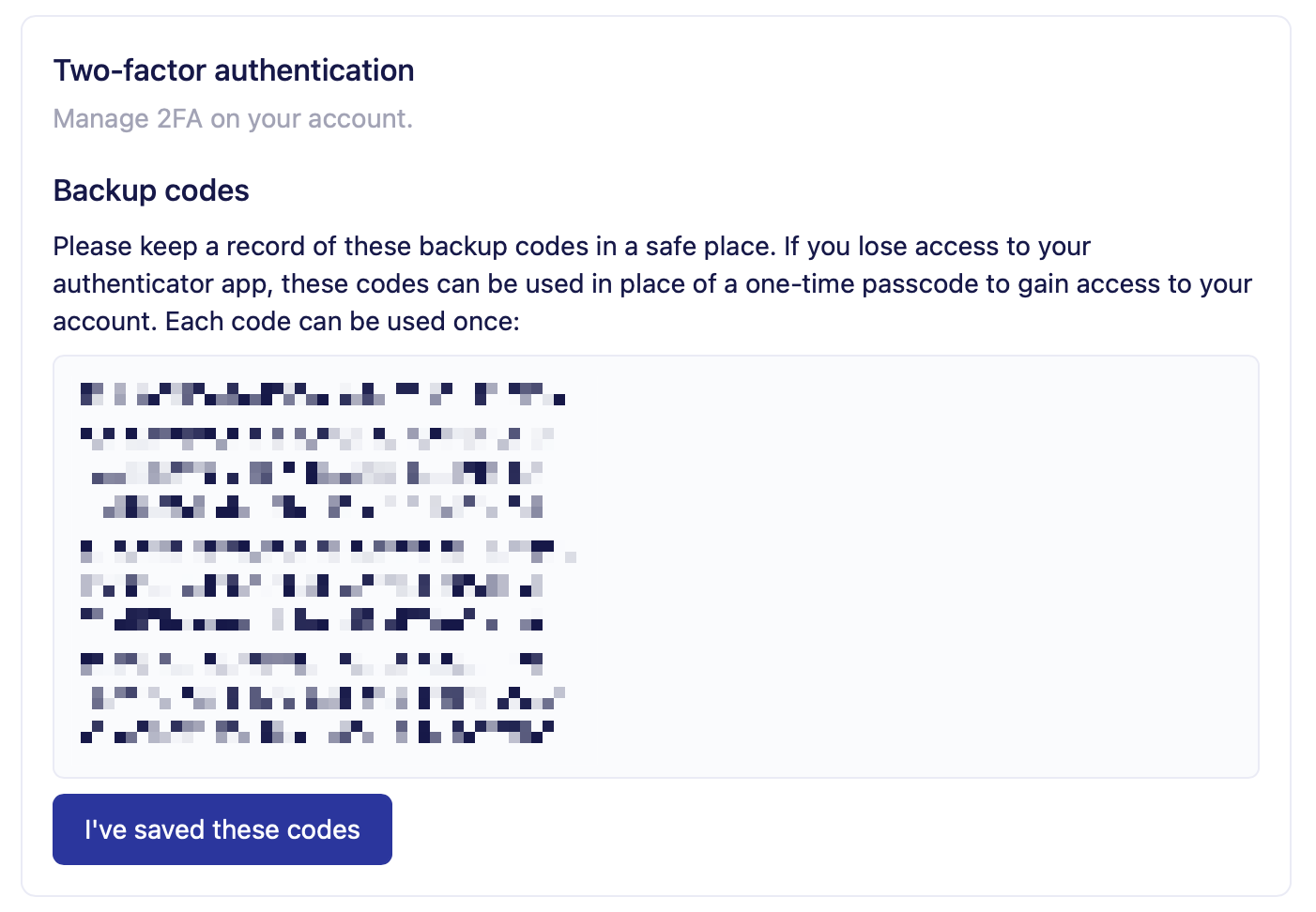
2 Factor Authentication is now setup on your account. Next time you login, after you enter your email and password, you will be asked to enter a One Time Code, generated by your chosen app. Simply open your One Time Code generator app, enter the generated code before the timer ends and hit Submit.
Using 2FA with a Google login
If you login using a Google account, you can setup 2FA on your Google account settings.
Updating your password and 2FA
The same password and 2FA configuration persists across both Vero Connect and Vero Cloud. You can update your password and 2FA configuration for your user account in either product. This will update your central user account and the new credentials will be used when accessing either Vero Connect or Vero Cloud.